2023-09-07 – 준비, 가상환경설정, Local ↔︎ Github
1. 준비
- 윈도우 컴퓨터인 경우 새로운 계정을 만들어 준다.
- 한글계정명일 경우는 필수
- 영어계정이더라도 계정을 분리하는게 관리에 유리
- 최종적으로는
- github 로그인 + repository 생성완료
- anaconda 설치완료
- git 설치완료
- quarto 설치완료
이어야 한다.
A. Github
- github 로그인
- repository 생성 (저는 asdf로 만들었어요)
주의: repository 만들때 readme.md 파일을 생성 할 것. 그래야 이후의 작업이 편리.
B. Anaconda
- 아나콘다 다운로드: https://www.anaconda.com/download
- 아나콘다 설치
- 그림1처럼 terminal을 열었을 경우 (base)로 표시되는지 확인
- 그림2처럼
conda env list등의 명령어가 잘 동작하는지 확인
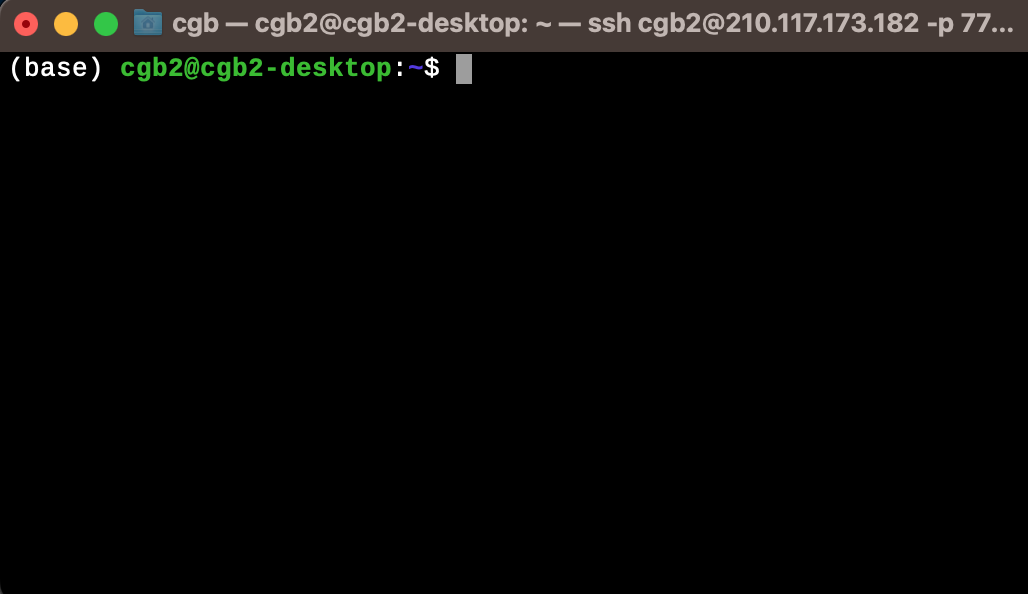
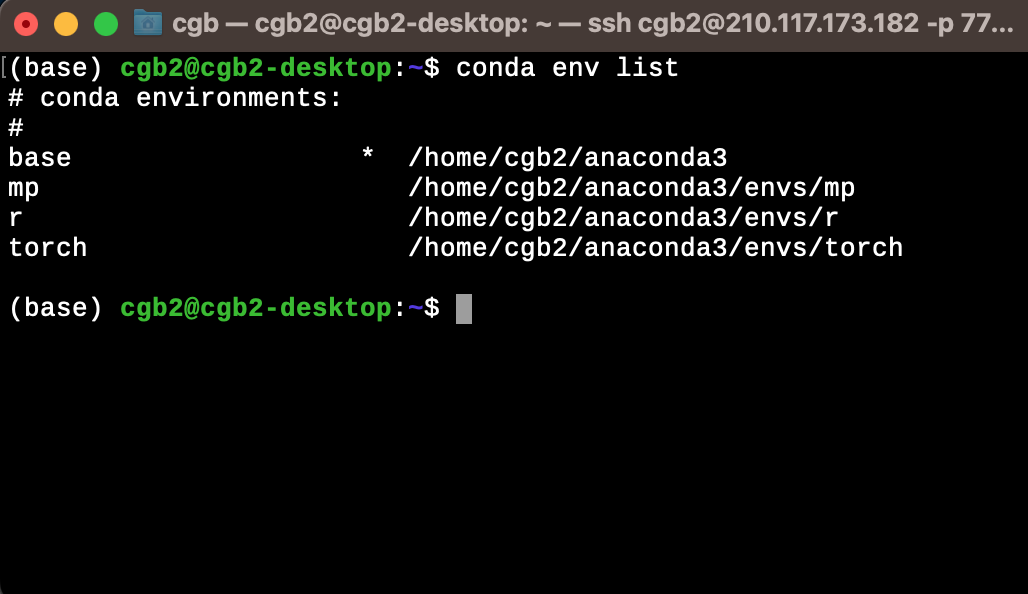
C. Git
- git 다운로드: https://git-scm.com/downloads
- 설치
- terminal에서
git을 입력하여 정상적으로 설치되었는지 확인. 그림3 참고.
본인이 편리한 경우 github desktop 혹은 sourcetree 등에서 작업해도 무방함. 하지만 수업에서는 다루지 않음.
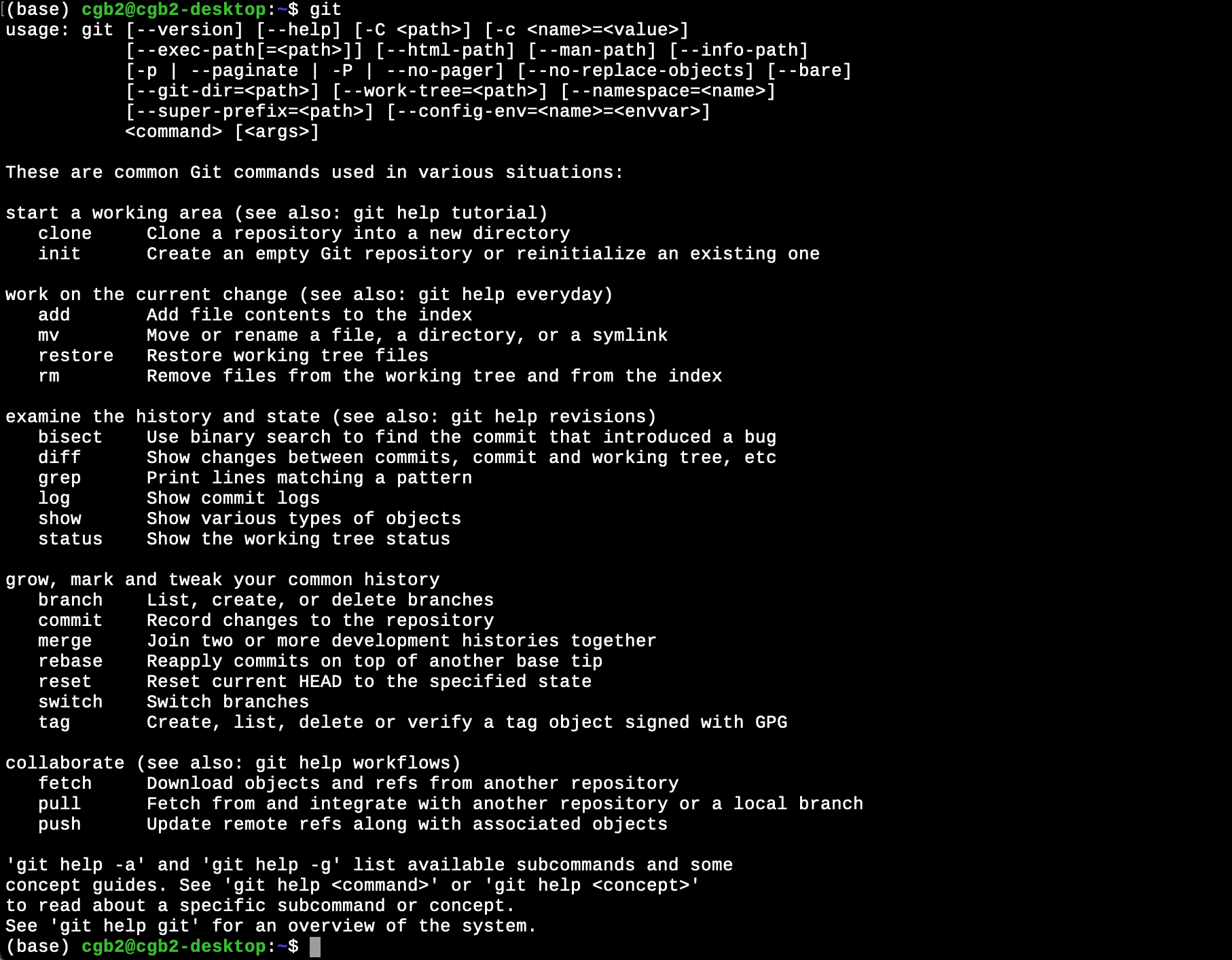
D. Quarto
- quarto 다운로드: https://quarto.org/docs/download/ 에서 pre-release 버전을 다운로드 할 것 (기능이 좀 더 많음)
- 설치
- 터미널에서
quarto help를 입력하여 정상적으로 설치되었는지 확인. 그림4 참고.
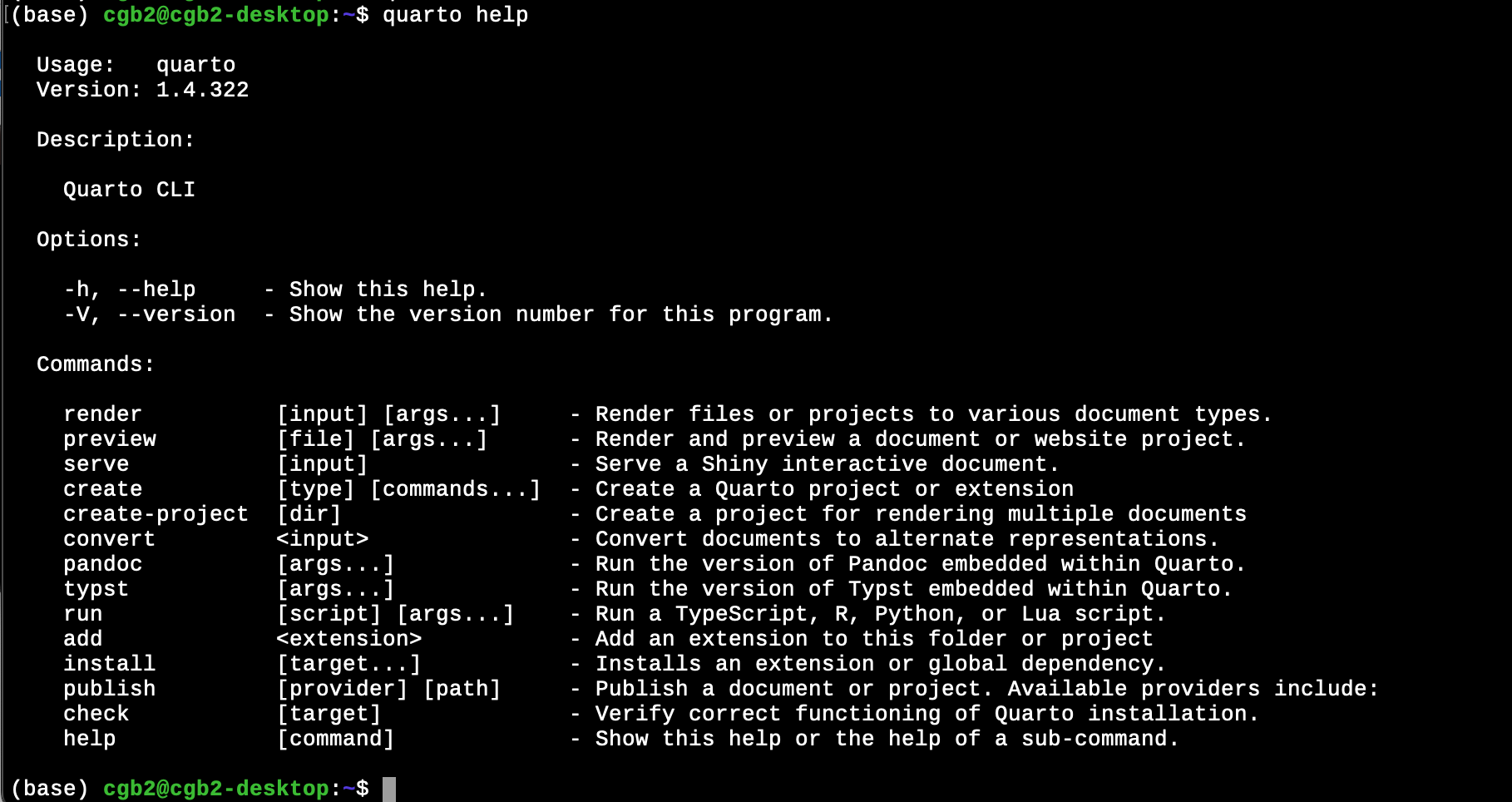
2. 가상환경 설정
- 가상환경 만들기, activate, 주피터랩 설치
conda create -n mp python=3.10 # 가상환경만들기
conda activate mp # 가상환경 activate
conda install -c conda-forge notebook # 주피터노트북(=랩과 통합됨) 설치 - 주피터랩 실행
jupyter lab 3. Local \(\leftrightarrow\) Github
- 깃헙레포지토리 접속
- 주소복사. 그림5 참고. 그림5의 화면이 나오지 않는다면 레포지토리를 잘 못 만든 것임
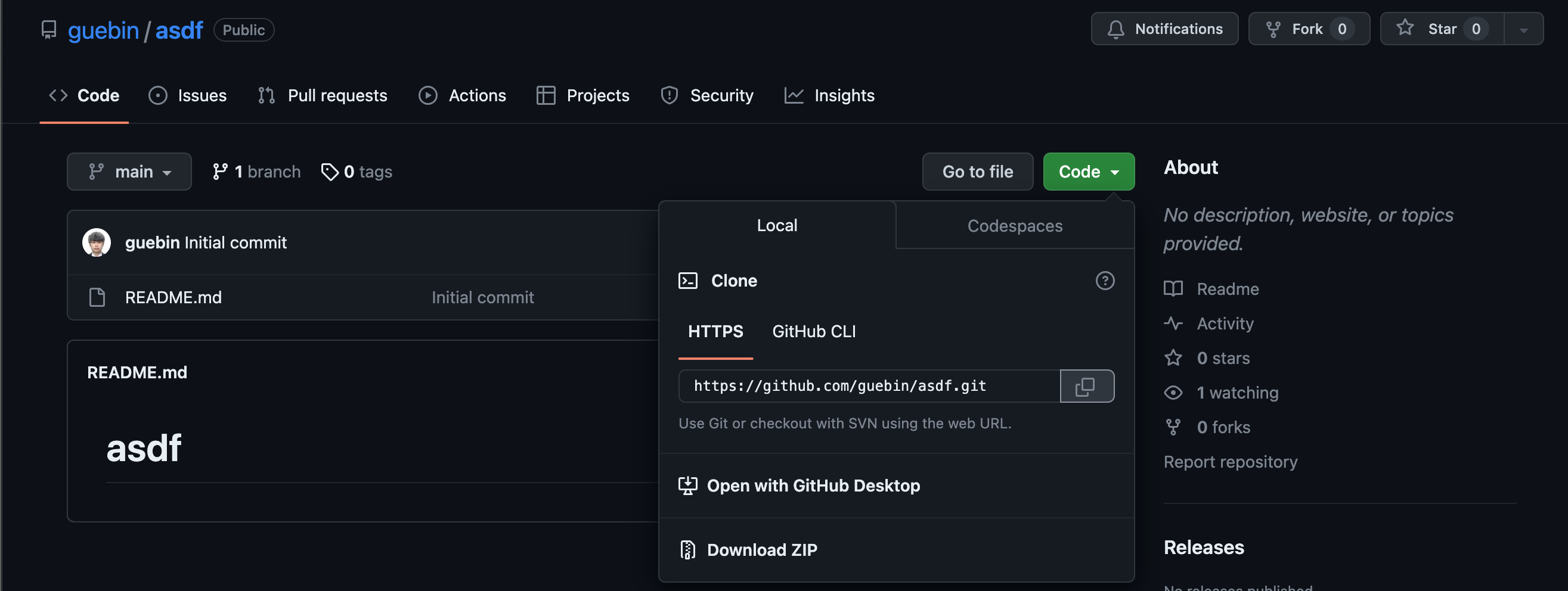
- 터미널을 열고 clone
git clone https://github.com/guebin/asdf.git클론이 정상적으로 되었다면 레포지토리 명의 폴더가 생성됨 (이 예시의 경우 asdf 폴더)
- 클론된 폴더에서 readme.md 파일을 수정
- local(개인컴퓨터)에서 github으로 변경사항 업로드
git add .
git commit -m .
git push